どうも、塩梅ライフを送りたい、RiJuでございます。
今回はFacebookで広告を始めるときに必ずしないといけない広告アカウントの作成手順をまとめました!
僕も最近SNS広告の仕事をやり始めたんですが、まぁ分からないことが多い…笑
そんな僕のようなSNS広告ビギナーの人でもわかる内容となってますので、ぜひ参考にしてみてください!
1.Facebookビジネスマネージャにログイン
まずはビジネスマネージャーにログインしてください!
ログイン出来たらOKです。
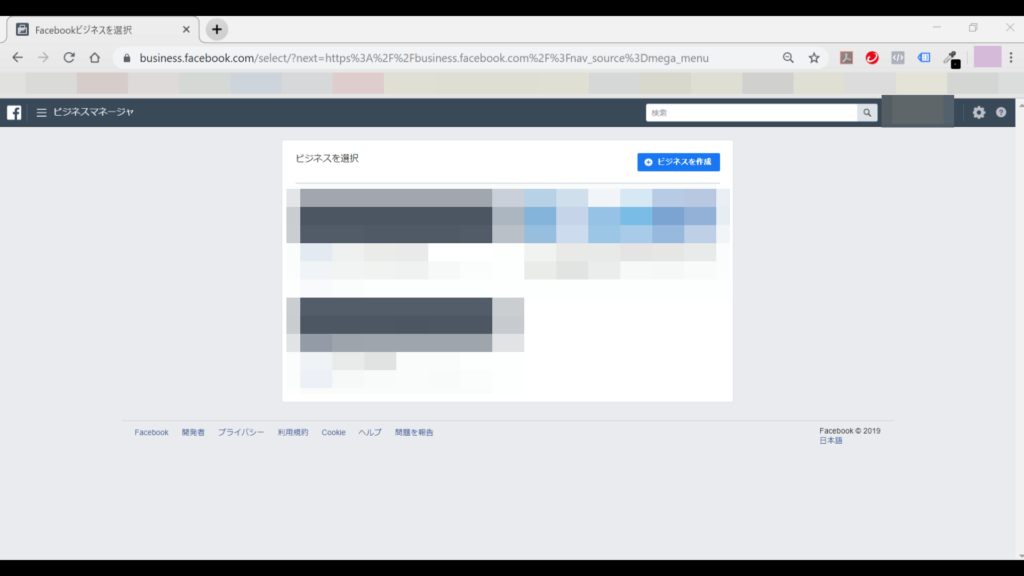
こんな画面になるはずなので、次の項目へ進みましょう!(広告用の画面のためぼかしております)
中央部分には自分が操作できるビジネスマネージャの表示が出ています。
ここは広告代理店などの会社であれば、複数存在していることが多いと思いますが、個人で運用される方は1つだけの表示なっているはずです。
まだログインできる状態ではない方は、ビジネスマネージャーアカウントの作成がスタートです!
ビジネスマネージャのアカウントを作成するには、
の手順をすすめてください。
公式のヘルプはこちら
2.使用するビジネスマネージャを選択
進め方は、
1の画像の画面中央にビジネスマネージャのアカウントがあるので、使いたいものを選択します。
するとこんな画面になるはずです↓
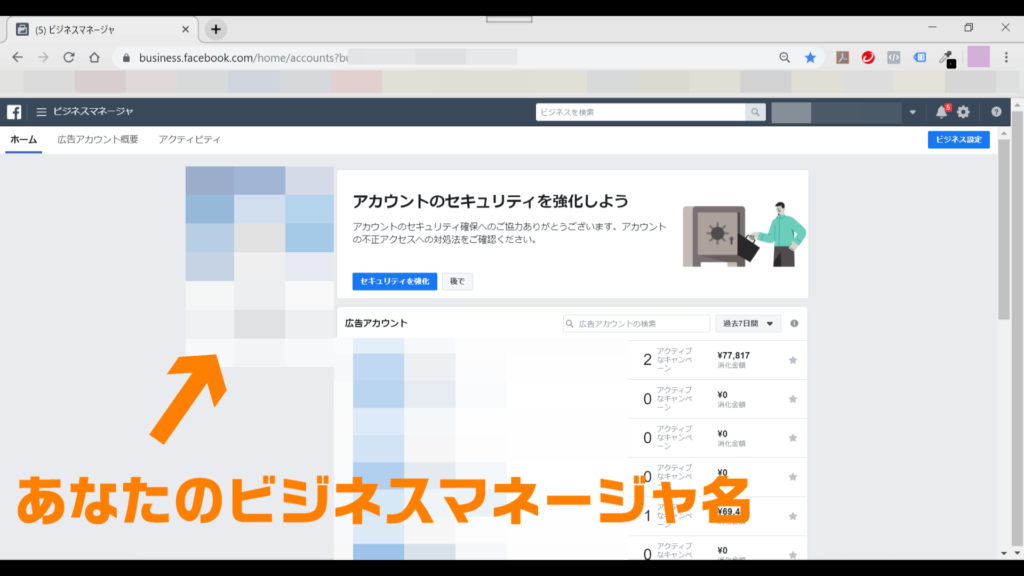
ここから、以下の順番で動いてください
ビジネスマネージャ>ビジネス設定
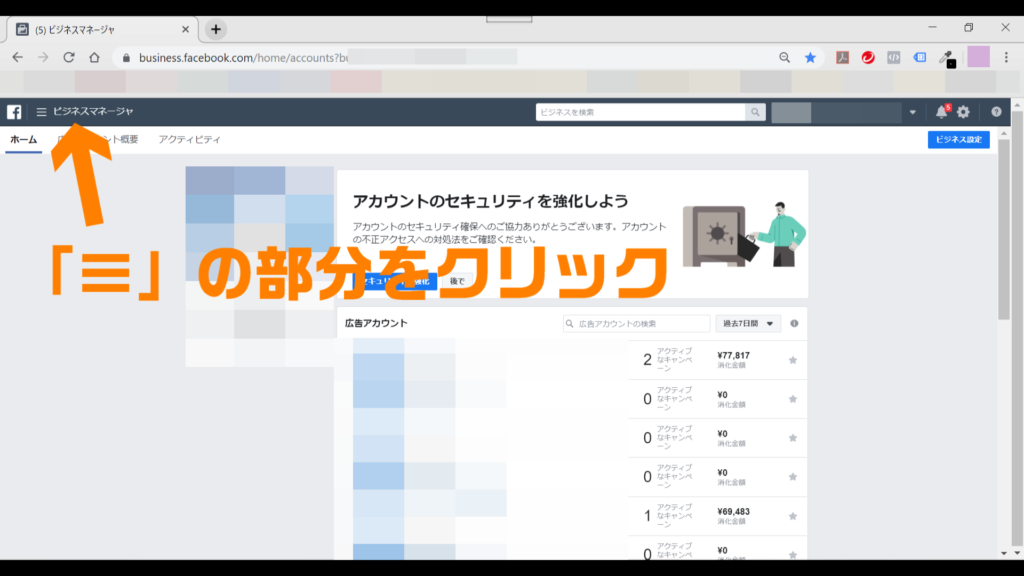
そして一番右側の「ビジネス設定」のところをクリック
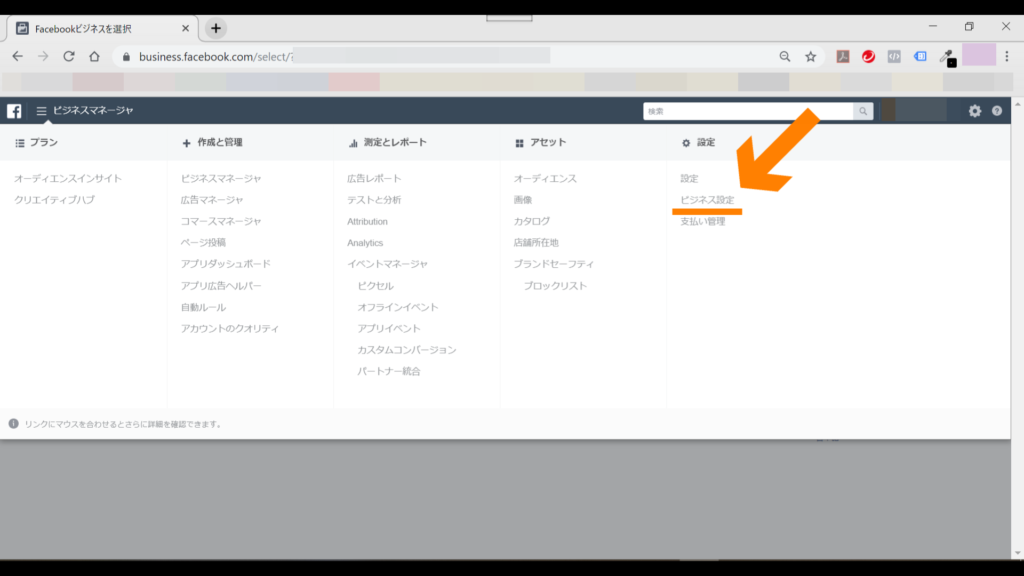
ここでまた画面が切り替わるので、次の作業に移りますよー!
ビジネス設定画面で画面左側のメニュー欄から設定を進める
今はこんな感じの画面になっているはずです↓
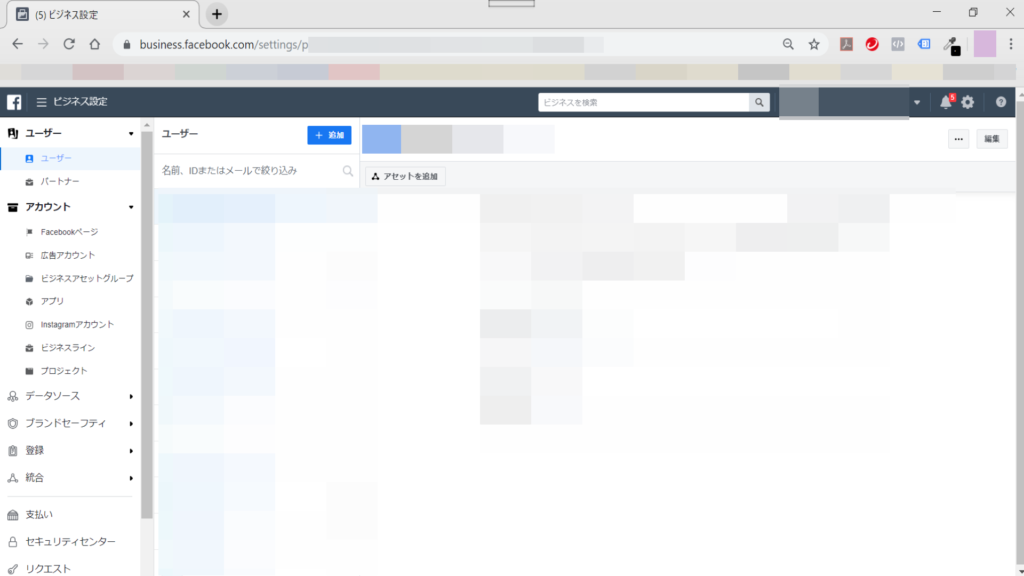
ここの左側のメニュー欄から進めていきます
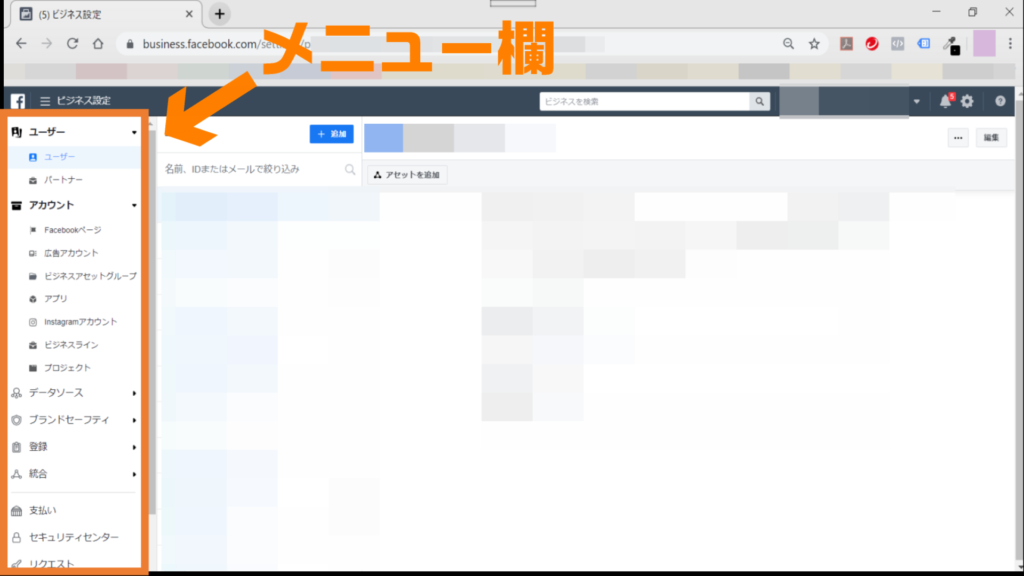
メニュー欄のアカウントという表示の下に、「広告アカウント」という部分があるので、そこをクリックしましょう!
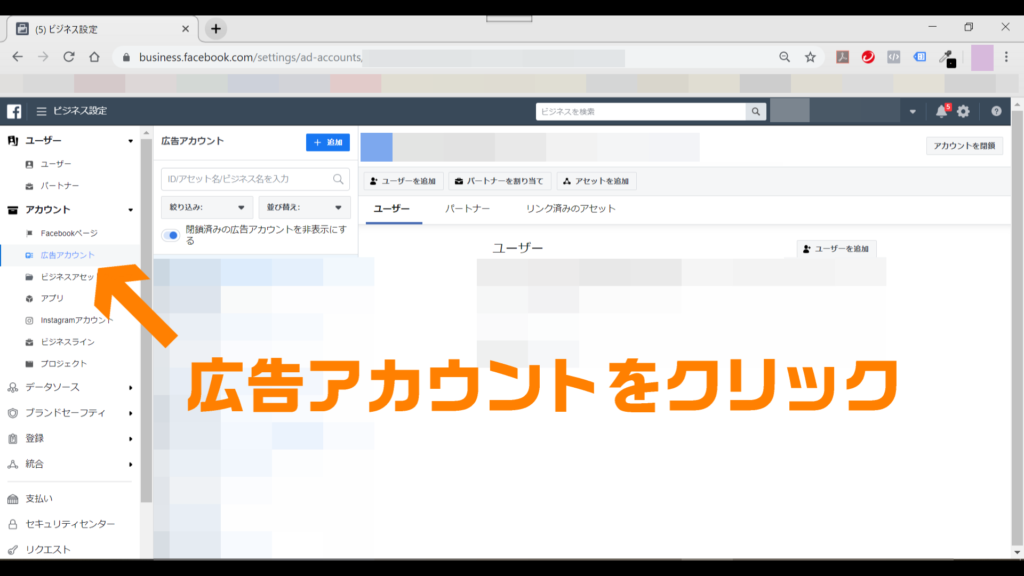
ここまできたら、次から本命である広告アカウントの作成になっていきますよ!
新規に広告アカウントを作成する手順
『+追加』をクリック
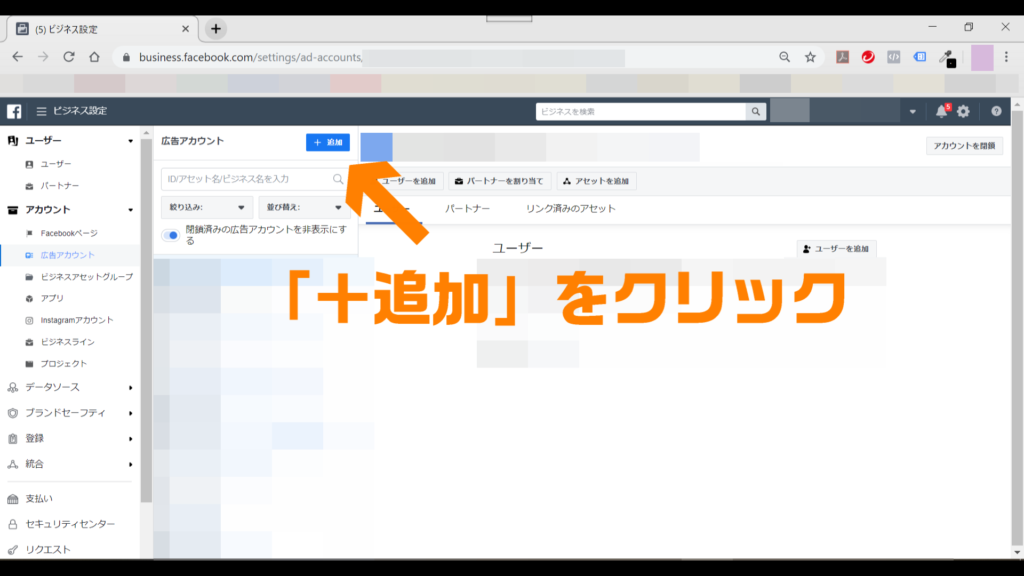
ここをクリックすると次のような画面が出てくるので、新しい広告アカウントの作成というところを選択しましょう。
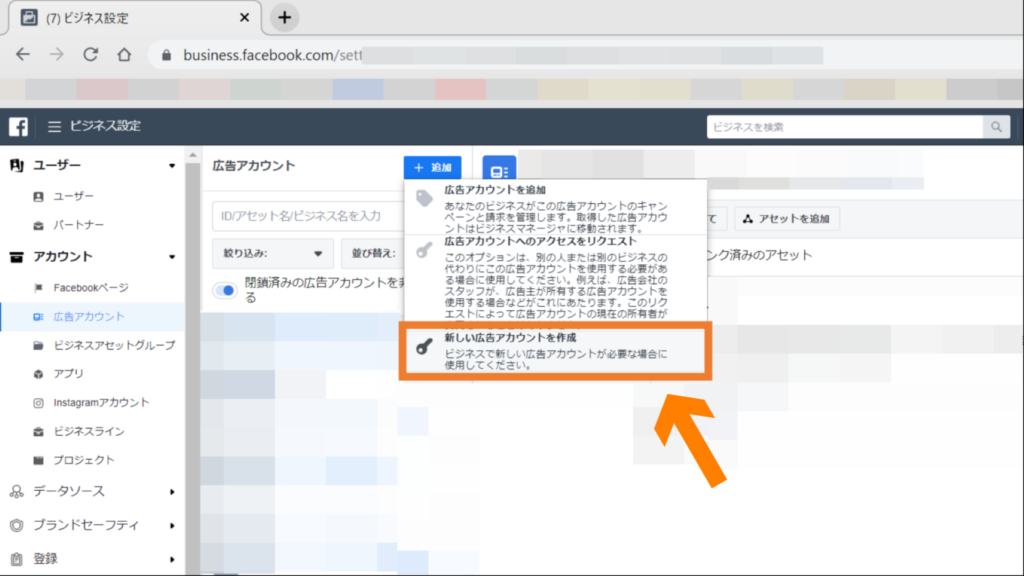
新規作成の場合は広告アカウントの名前など必要な情報を入力し、「次へ」をクリックしましょう。
※ 支払い方法が決まってない場合は「後で支払い方法を追加する」を選択してもOKです! 設定しなくても広告アカウント自体を作ることはできます。
以上で、新規に広告アカウントを作成する手順は終了となります!お疲れ様でした!
アカウント作成後に管理者の追加を行ないたい場合は、下の方に書いてあるので引き続き読み進めてくださいね。
次に自分以外の広告アカウントを運用する場合の手順を説明します。
自分以外の広告アカウントで運用する
ここでは、自分が広告代理として広告を運用する場合、主にクライアント側の広告アカウントを運用する場合の手順を記載しております。
つまり自分(自社)のビジネスマネージャとクライアント(他社)の広告アカウントを紐づけするときはこちらの手順で進めていきましょう。
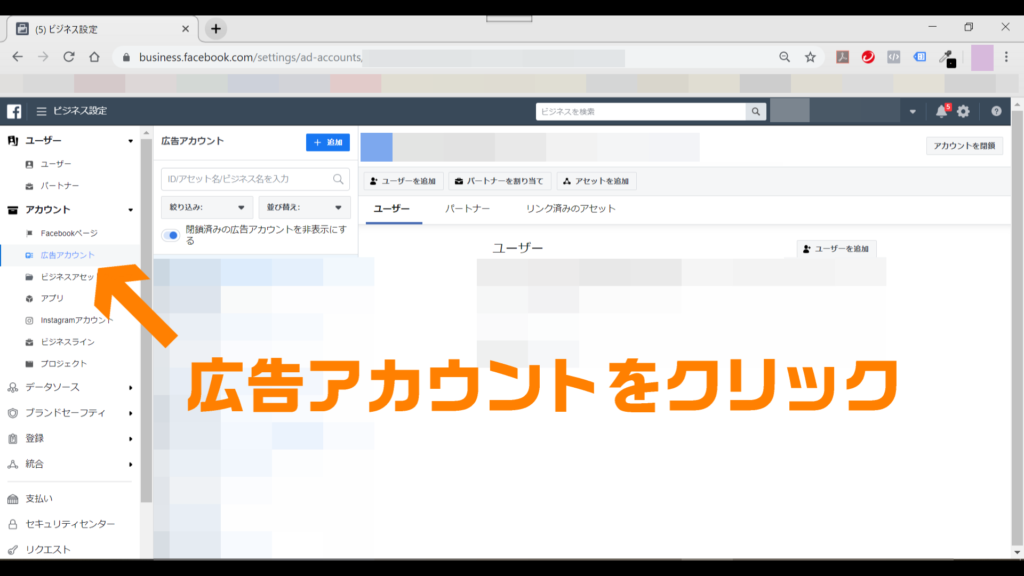
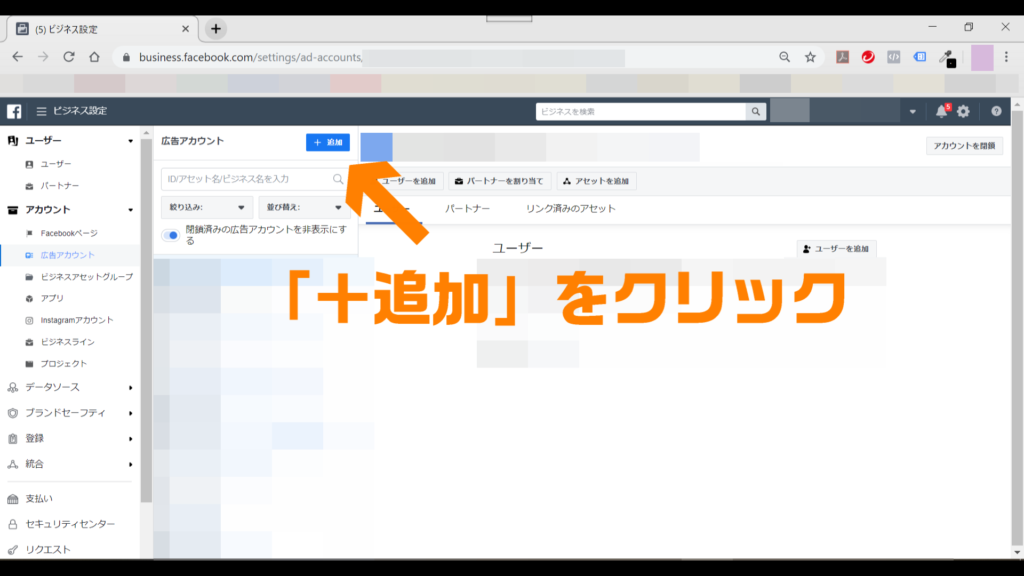
ここまでは新規で広告アカウントを作成するときと全く同じです。
クライアント(他社・他者)の広告アカウントの操作の許可をもらっている場合
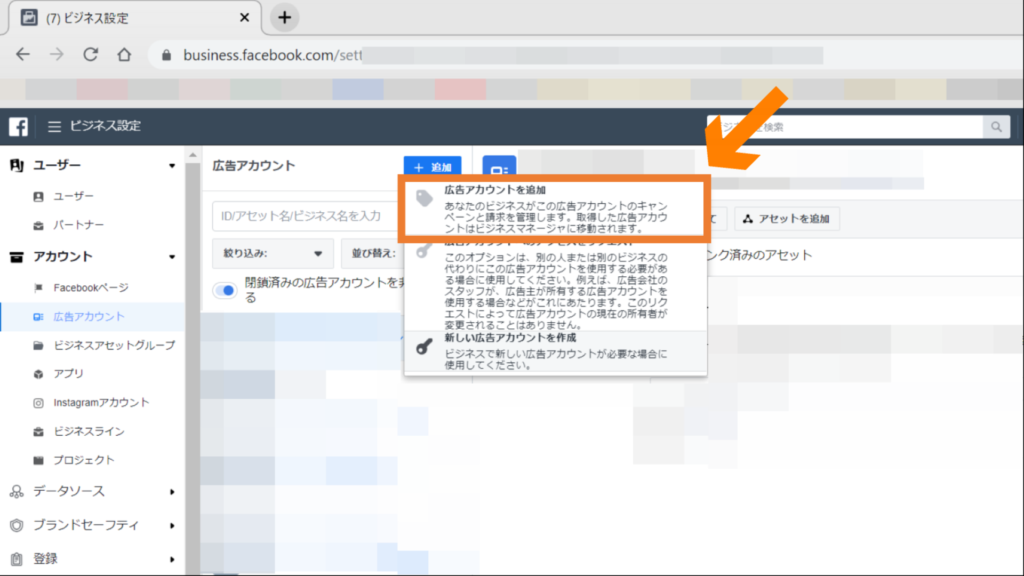
ここ部分を選択し、画面の出てくる案内通りに進めていきましょう!
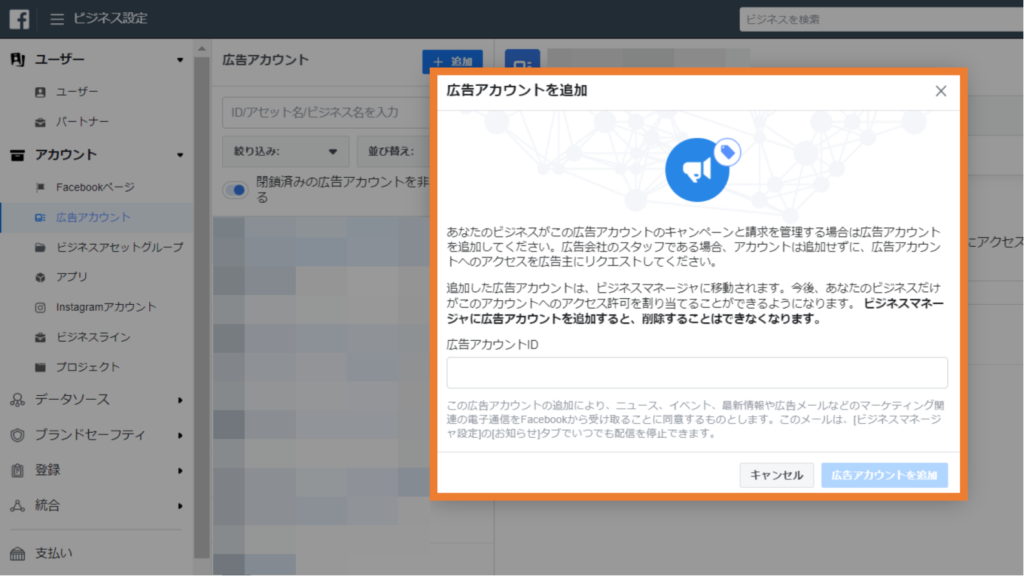
画面には、紐づけしようとしている広告アカウントがどのような状態になるのかが書かれています。
問題なければ、広告アカウントIDを入力し、右下の「広告アカウントを追加」をクリックしましょう。
クライアント(他社・他者)の広告アカウントの操作の許可をもらっていない場合
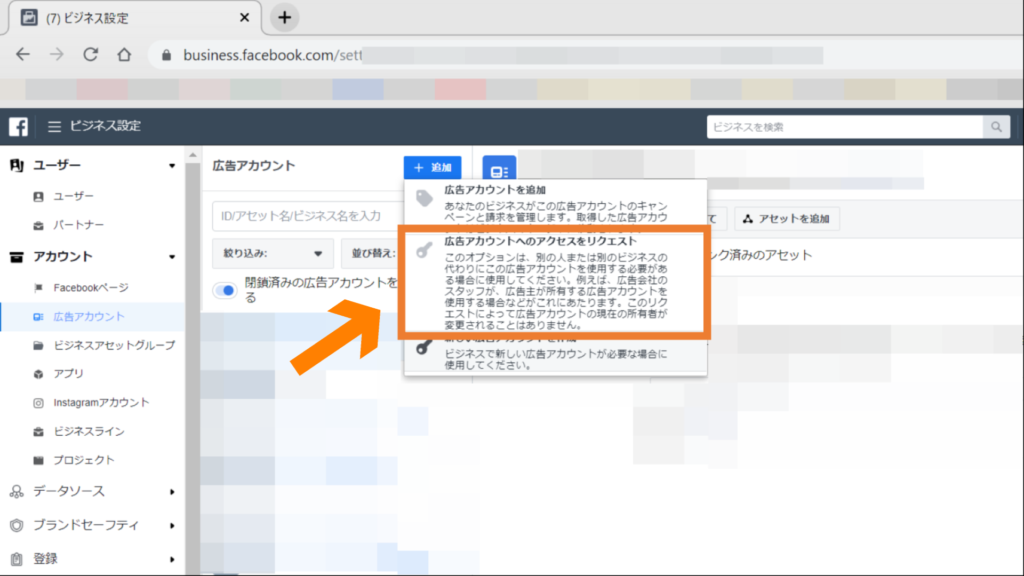
ここ部分を選択し、画面の出てくる案内通りに進めていきましょう!
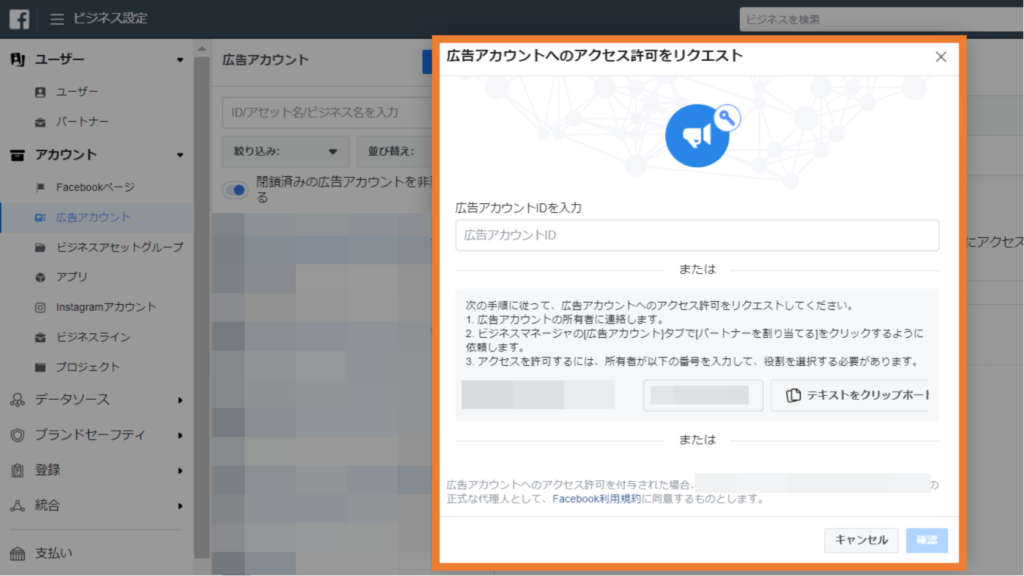
画面には、紐づけしようとしている広告アカウントのアクセス許可を得る手順が記載されています。
広告アカウントIDを入力するか、パートナーを割り当てる方法を使うかの二択になります。
広告アカウントIDを入力する場合は、入力後に確認を選択しましょう。これでアクセス許可を求めるリクエストが広告アカウントの所有者に送信されます。
リクエストの承認が完了すれば、自分のビジネスマネージャとの紐づけが完了されます。
こちらクライアントなどの先方にしっかり確認を取ったうえで、操作することをおすすめいたします。
作成した広告アカウントに広告の管理者を追加する
最後に広告アカウントの管理者追加について、説明していきます!
まずはこの順番で進めていきます↓
ユーザー>追加したいユーザー名>アセットを追加
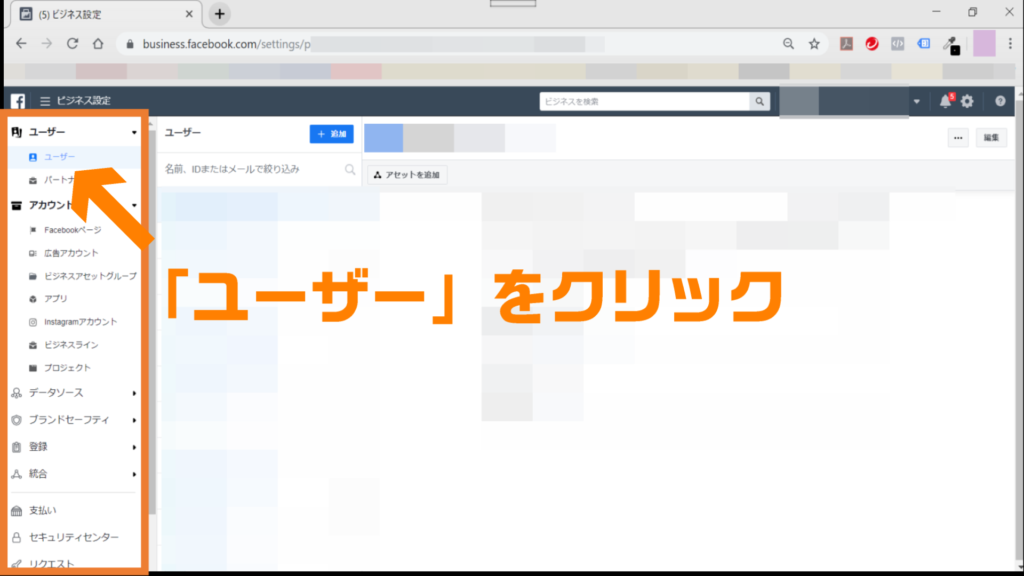
↑この画像を元に以下の順番で進めていきましょう
ユーザー>追加したいユーザー名を選択>アセットを追加
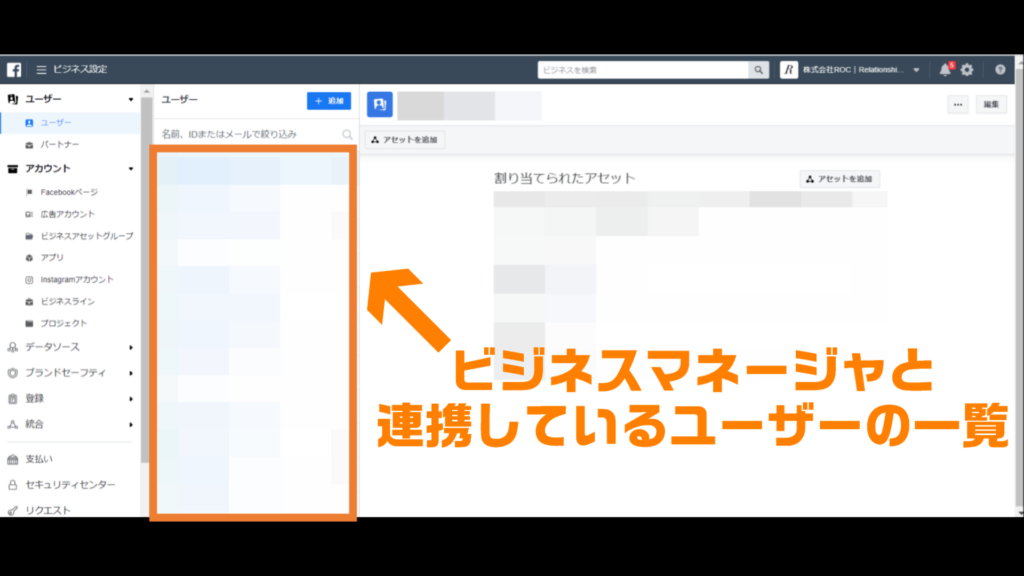
ユーザーを選択したら、自分のビジネスマネージャと連携しているユーザーの一覧が出てきます。
ここから管理者にしたい人をクリックして「アセットを追加」を選択しましょう。
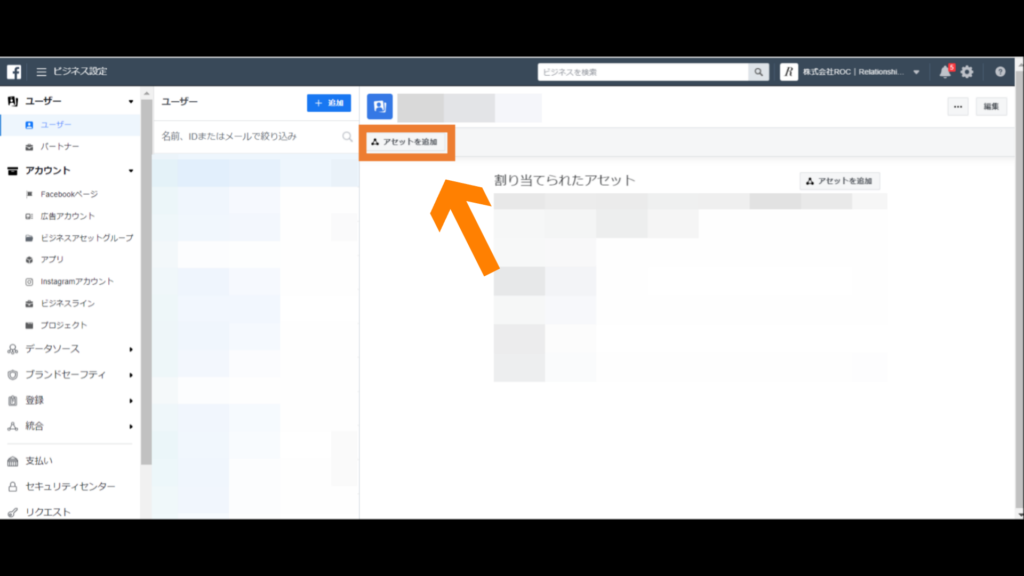
この次は、以下の手順を進めていきましょう。
・「アセットタイプを選ぶ」で広告アカウントをクリック
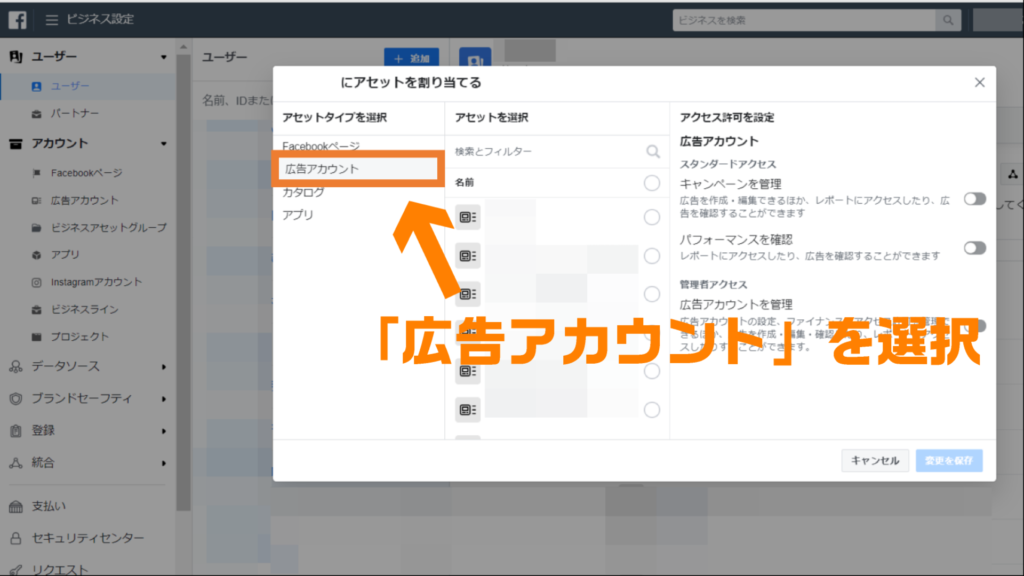
選択すると自分が管理(連携)している広告アカウントの一覧が次のように出てきます↓
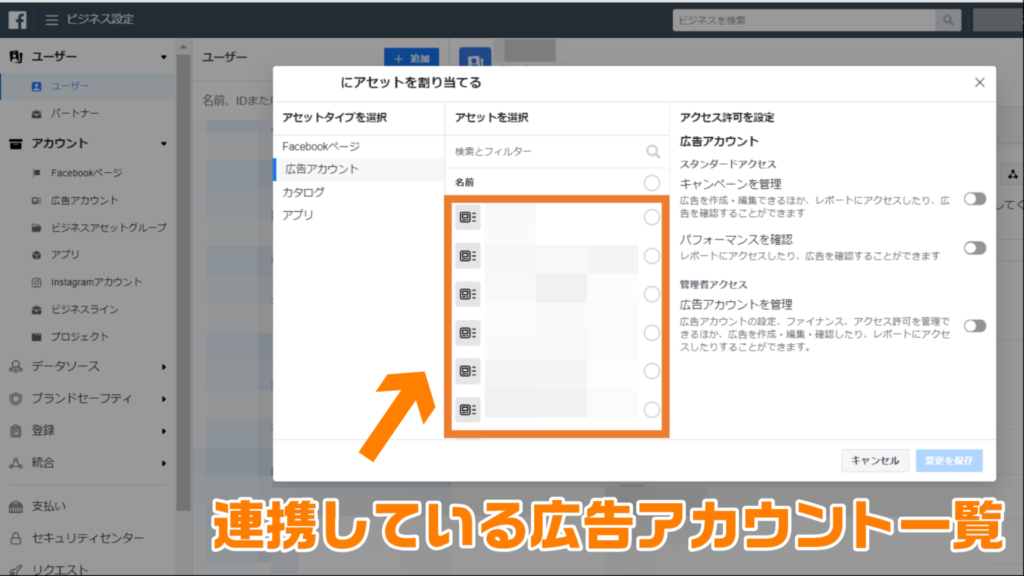
ここのオレンジの枠で囲った右側にある「◯」にチェックを入れて、広告アカウントを選択します。
その次にアクセス許可のところで、広告アカウントを管理のオンオフをONにしましょう。
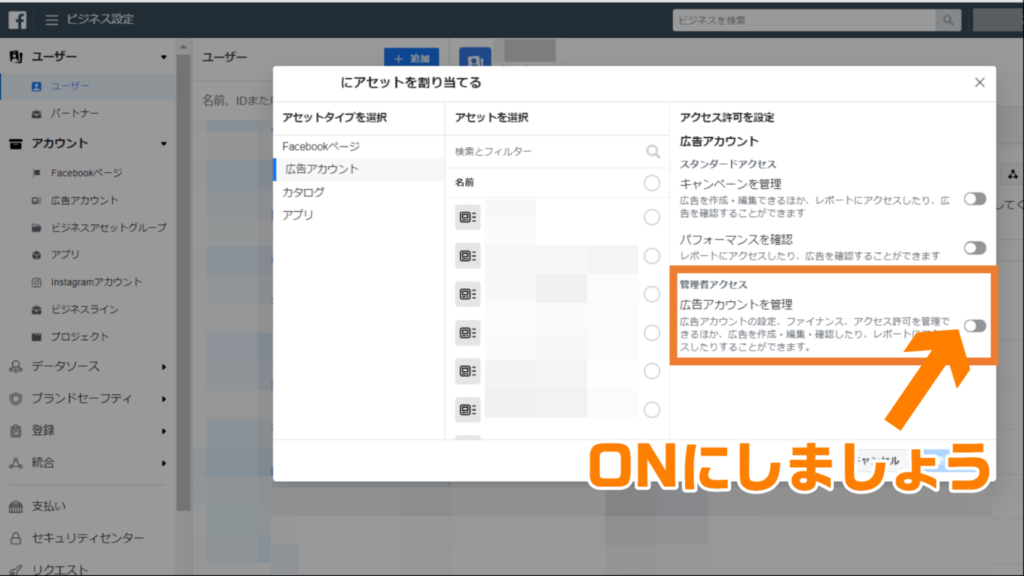
ONにしたあと、「変更を保存」をクリックすれば、管理者の追加作業は終了です。
あとは追加された人が承認作業をすれば、 「管理者追加の作業」はすべて完了します!
広告アカウントの作成と管理者の追加は、初めての人にとってはわからないことだらけで、不安になると思います。
でも一度手順を分かれば、後は慣れの領域になってくるので、ぜひこのページを読み返して、慣れるまで頑張ってくださいね!
では、また次の投稿でお会いしましょ~
神戸在住
ちょっとおもしろくて、たまに役立つ
ええ塩梅な情報を届けていくつもりです


