どうも、塩梅ライフを送りたい、RiJuでございます。
絶賛、桜のシーズンですね。すでにお花見に行かれた方もたくさんいらっしゃるのでは?こちら神戸では、つい先日の土日が満開だったので撮りに行ってきましたよ~
夜桜も撮りに行ってきたんですが、やっぱり暗い中での撮影は難しいものです…。最近は性能の良いカメラが増えたとはいえ、昼間の桜を撮るよりもハードルが高め。
そして撮影後のRAW現像もこれまた大変なわけで(笑)
実際に自分の目で見た色とか雰囲気を再現するのってかなり難しいですよね~(´Д`)ハァ…
よくあるのが、人間の目で見たときはものすごく綺麗で感動的に写っていた夜桜(夜景など)が、写真にするとめちゃくちゃ暗くなってて美しさの欠片もなくなっている…なんてこと。
そこで僕の写真を例にLightroomを使って、ある程度まで人間の目で見た雰囲気を再現する現像方法を紹介していきまーす!
※ここまででRAW現像とはなんぞや!?という方はこちらをどうぞ↓
夜桜の写真、現像前と現像後の違い
まずは現像後の完成した写真がコチラ↓

特に凝った構図では撮ってないのですが、手前の桜が綺麗に見えるように、明るく現像した写真になります。
では編集前の写真はというと、

現像のやり方次第では、なんとなくさっきの写真になる気がしませんか?
詐欺写真とは言わせませんよ(笑)
自分の目では現像後の写真のように見えていたので、本当の姿に戻したというのが僕の感覚です。
下の写真は、上半分が現像後(人間の目で見えていた姿)。下半分が現像前(撮って出しの姿)。という比較画像です。

明るさや雰囲気がずいぶん違うのがわかりますね!
でもそんなに難しいことは一切やってないので、その現像工程を今から紹介しようと思います!
現像アプリ「Lightroom」を使います
僕がいつも使っているのが、Lightroomという写真現像に特化したAdobeのアプリです。
Adobeのアプリを使うには月額制と都度購入の2パターンがありますが、どちらが良い悪いはないので自分のライフスタイルに合った方を選びましょう。ちなみに、僕は月額制ではないですが十分使えるし楽しめてます!
では、話を戻してLighroomでRAW現像をしていくわけですが、使う言葉自体は写真用語なので、他の現像アプリやソフトを使ってる方でも参考にしてみてください!
簡単な現像方法
露出補正をする
アンダーになってる写真をまず明るくしましょう。今回は露光量(EV)を+1.20にしました。するとこんな感じになりました↓
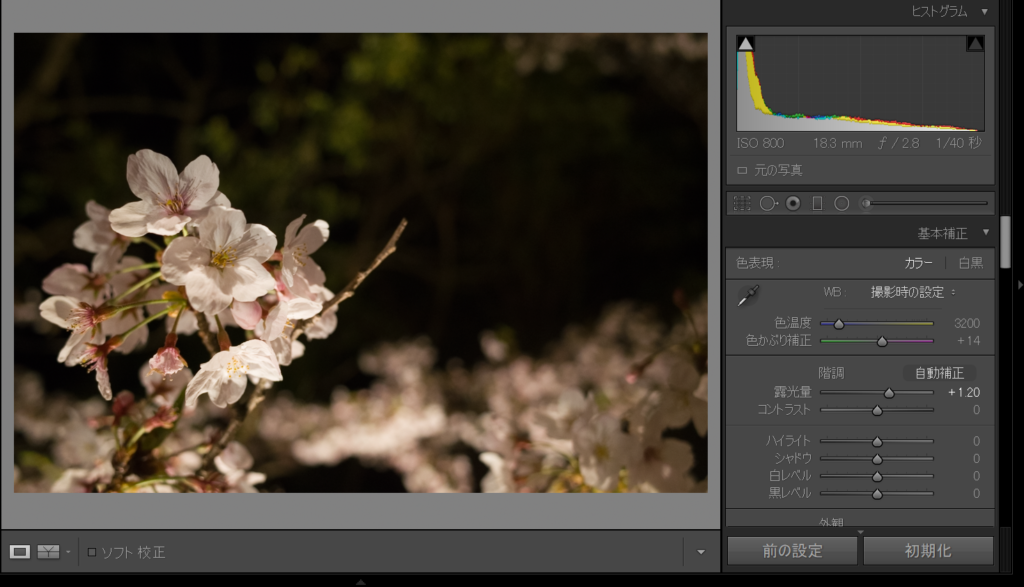
画面右側に編集機能があるので、その露光量というスライダーを今回は+1.20のところまで動かしました。この明るさ調整を露出補正と言います。
ちなみに、スライダーはいきなり数値を上げるのではなく徐々にあげていって、ある程度明るく見えるところでストップしましょう。
比較するとこんな感じです↓
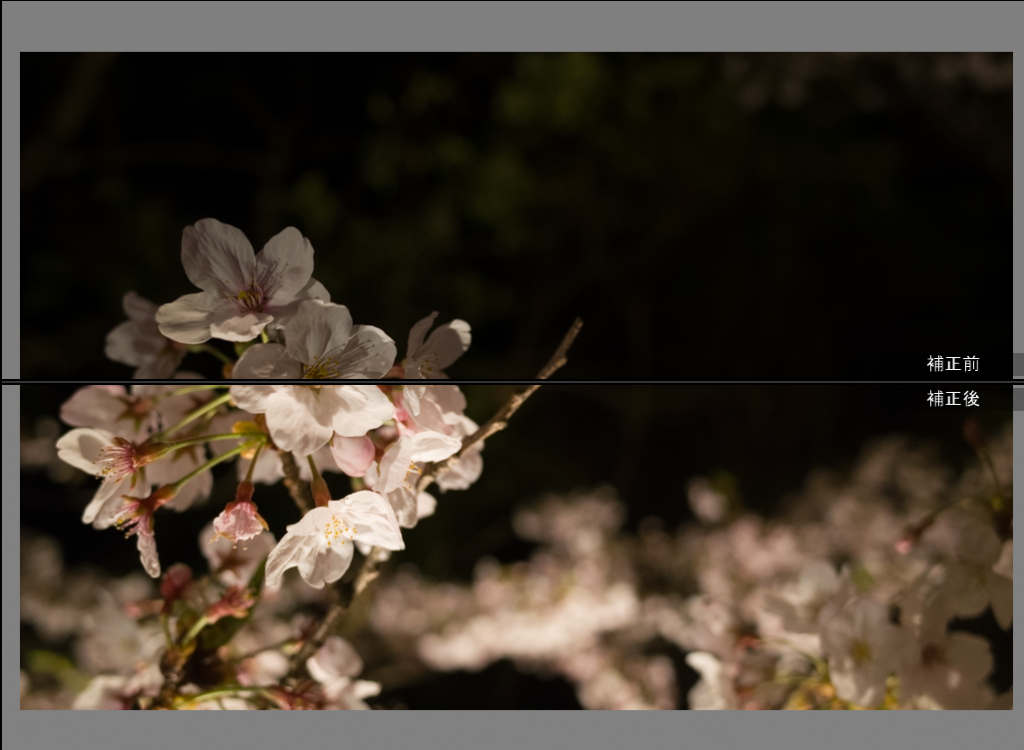
露出補正は明るくするだけじゃなく、場合によっては暗くすることも意味するので覚えておきましょう!
コントラストを強くして、白・黒レベルを調整
コントラスト調整は、くっきりした写真にしたいか、なめらかな写真にしたいかが重要になります。
特に今回の夜桜は、手前の桜にピントを合わせた写真になっているので、それをくっきりと引き立たせるためにコントラストを少し強めました。
実際の調整値は、コントラストを+20に。
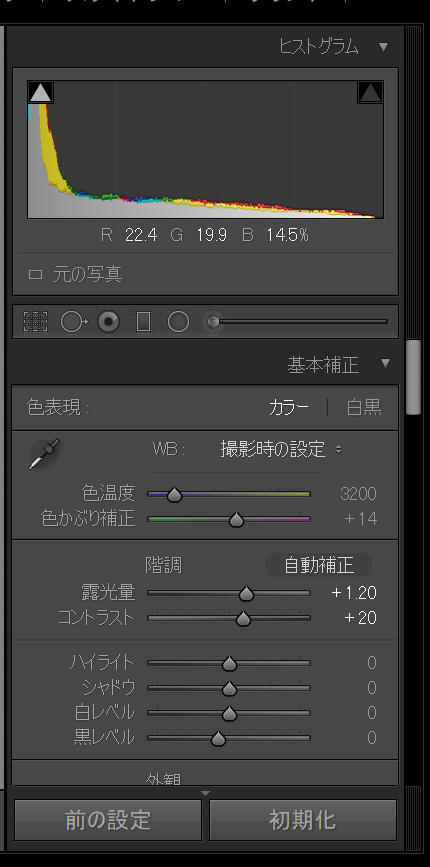
次に白レベルと黒レベルを調整して、さらに写真にメリハリを与えていきます。
白レベルはざっくり言うと、もともと白い部分(明るい部分)をさらに明るくするか、抑えるかを調整できるパラメータです。
黒レベルは、これまたざっくり言うと、もともと黒い部分(暗い部分)をさらに暗くするか、明るくするかを調整できるパラメータです。
現時点ではまだ桜が暗く写っているので、白レベルを+にしました。これはライトアップの光が花びらにあたっている雰囲気を出すためです。
逆に黒レベルはー(マイナス)にしました。これは明暗をはっきりさせ、さらに桜をくっきり目立たせるためです。
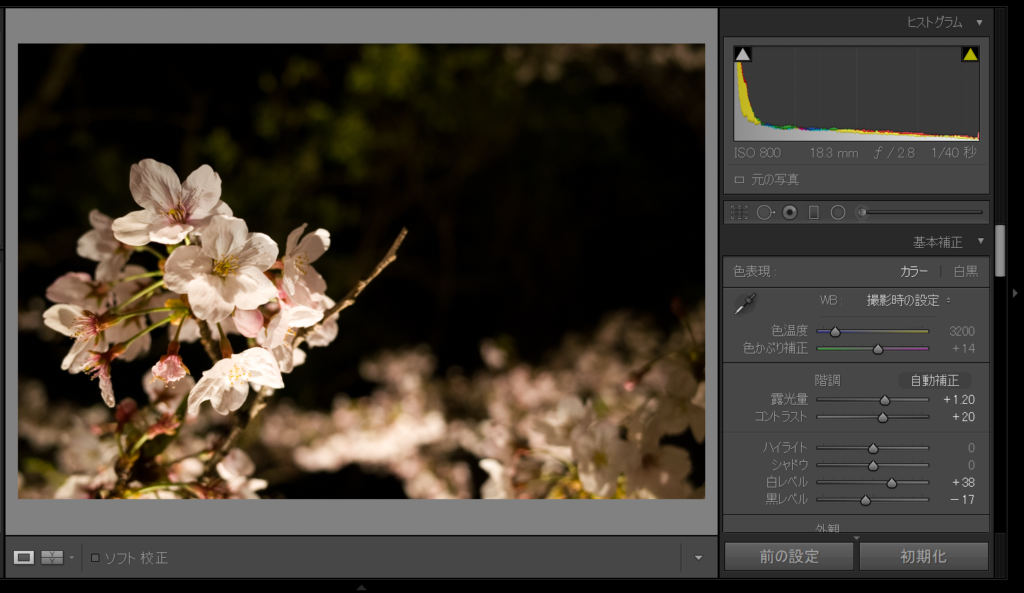
あとはシャドウを調整して、コントラストを自然な状態(実際の目で見た状態)にします。今回は-17に調整しました。
色の彩度と輝度を調整
彩度は色の濃さの調整ができるので、色を薄くして写真の雰囲気を柔らかくしたり、濃くして色彩豊かな写真にしたりと、撮り手の個性が現れる部分ですね。
輝度は色の明るさの調整できるパラメータです。例えば、オレンジの輝度を明るく調整すると人の肌をきれいに現像できたりします。今回は桜なので、暖色系(赤・オレンジ・黄色)などが主な調整部分です。
彩度と輝度の調整前は写真全体が黄色を帯びているので、少し黄ばんでいるように見えます。(個人的な感覚です)

そこで、オレンジと黄色の輝度を上げて色に明るさを持たせ、彩度を違和感のない程度まで下げていきます。
オレンジの輝度は「+47」、黄色の輝度は「+42」に設定しました。そしてオレンジの彩度は「-9」、黄色の彩度は「-18」に。
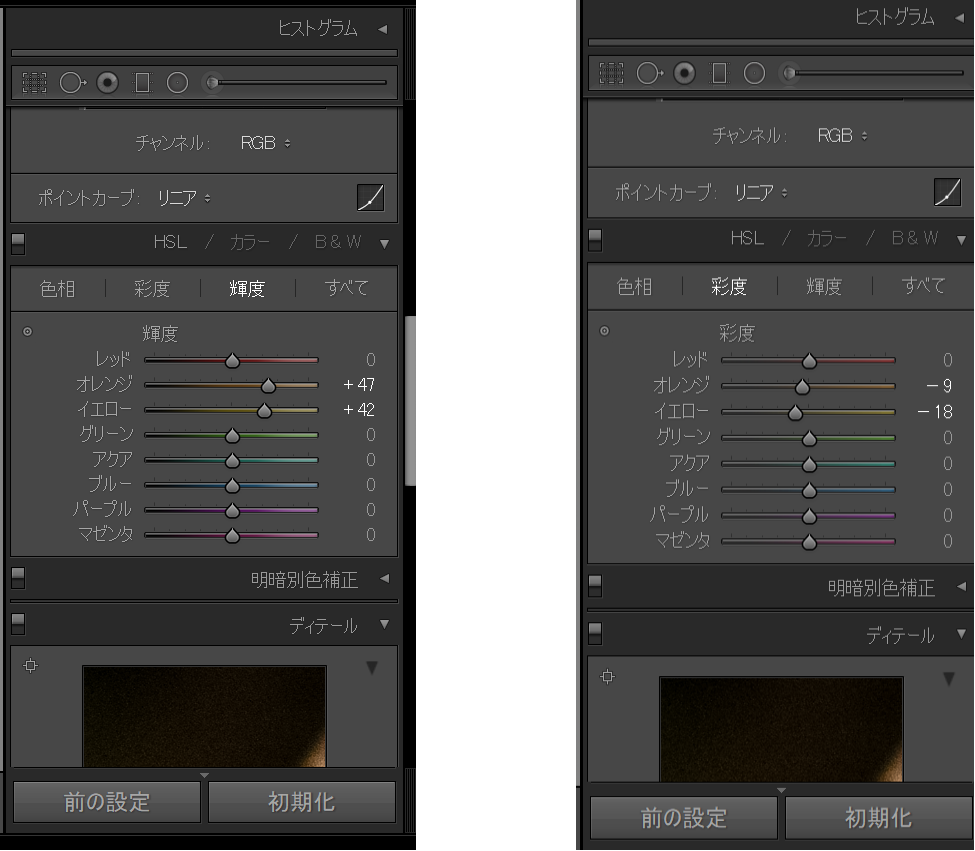
輝度と彩度の編集後はこんな感じに↓

黄ばみのような色合いが薄くなり、花びらの白さをしっかり出すことができました。
今回の現像過程はここまでになります。ほかにも色んなパラメータがあるので、やれることはまだあるのですが、専門的になりすぎて簡単現像作業ではなくなるので、この辺でストップしますね(笑)
データを書き出しする
ここでもう一度現像前の写真を見てみましょう。
この写真が…

RAW現像すると…

こうなります( ゚Д゚)
現像過程を見せたので、詐欺写真とは言わせません!あくまで元々の鮮やかさに復元しただけです!(笑)
最後はデータを書き出せば、RAW現像終了です!書き出しの方法は、左上の「ファイル」を選択して「書き出し」を選ぶか、ショートカットキー「ctrl」+「shift」+「E」(Windowsの場合)でできます!
まとめ
今回は初心者でもできるという視点で、夜桜のRAW現像を紹介してみました。
RAW現像をすることで、撮る前にイメージしてた仕上がりにすることも可能ですし、撮っている最中も構図やRAW現像のことを意識するので、写真の上達に直結しますよ。
他にもRAW現像ができると自分の写真の雰囲気やスタイルを作っていけます。例えば、淡い雰囲気の写真が好きなら、RAW現像でその表現ができますし、逆もまた然りです。
色々パラメータをいじって、「このパラメータの数値をあげるとどうなるんやろう」と楽しみながらやってみるとさらに創造性が広がりますし、思わぬ発見もあるのでRAW現像にぜひトライしてみてください!
では、また次の投稿でお会いしましょ~
神戸在住
ちょっとおもしろくて、たまに役立つ
ええ塩梅な情報を届けていくつもりです



